2020. 2. 12. 03:17ㆍ카테고리 없음
I've looked for some help on the microsoft website and can't find anything. Maybe someone here will have an insight: I do not have the windows journal writer 'printer'. I've tried repairing it according to the Knowledge Base instructions, and here's the error message that I get: - Windows Journal - Windows Journal cannot open 'repairnotewriter'. The specified file or folder was not found. It may have been deleted, renamed, or may be temporarily unavailable. Make sure the disk is in the drive or the computer is connected to the network and try again. OK - Anyone have any ideas what could be the problem?
Is there a way to re-download and reinstall Windows Journal? I know I personally have never remoced anything pertaining to Journal, so I have no idea.:-) Thanks in advance! Carmen Beverly Howard Ms-MVP/MobileDev 14:45. Hello, My work computer was re-imaged on 27 Sep 2016 with Windows 10 Enterprise. In this newest version of Windows, Journal is no longer included as part of the OS.
One can, however, download Journal from the MS web site. However, if the version to download, the Journal Note Writer printer is not included. Anyone have any ideas? I have personal computers with earlier versions of Windows 10, and for them Journal was included in the OS. Upon first run, one was given the opportunity to install the printer driver. Has anyone tried to copy that version of Journal on a machine running the newest version of Windows 10? Thanks, Beth.
Windows Journal is one of Windows 7's built-in applications for the Home Premium, Professional, Ultimate and Enterprise editions. It appears in all standard versions of Windows 8 and 8.1, but oddly, it is not available in Windows RT - the version for tablet devices. Where to find Windows Journal To start Windows Journal in Windows 7, type journal into the Start Menu search box, then click on Windows Journal. As you can see, Windows Journal files will also appear-those are the included template files. You can also open it by going to All Programs - Accessories - Tablet PC - Windows Journal. To start Windows Journal in Windows 8.1, start typing journal into the Start screen and choose Windows Journal when it appears. Or choose Windows Journal from the Apps view.
You will find its shortcut in the Windows Accessories folder. If you find you like working with Windows Journal, you can create your own shortcut for the Start screen by following our instructions here:. Microsoft has made no substantial changes in Windows Journal itself for Windows 8 and 8.1, so the illustrations in the rest of the article will reflect the WIndows 7 interface. NOTE: Since I don't own a touchscreen device, I'm going to describe how it works with a Wacom tablet attached to a desktop computer. If you don't have a tablet and want to try it with another input device, it will work with a mouse, but not with any great precision.
How to Install & Use the Journal Note Writer Printer Driver When you open Windows Journal for the first time, you may be asked if you want to install the Journal Note Writer Printer driver. The Journal Note Writer Printer driver is not an actual printer, but a utility that converts files to Windows Journal format, and converts Windows Journal files to printable graphics. If you plan to import anything you must have the Journal Note Writer Printer driver installed. You don't have to set anything up for this—the Journal Note Writer Printer driver is already configured to import other files properly. The printer driver also, as you might expect, lets you print your Windows Journal notes.Tap Tools - Options - Other - File Import Preferences - Journal Note Writer Properties - Output Format. You can choose standard printing or 'Print as an image'.
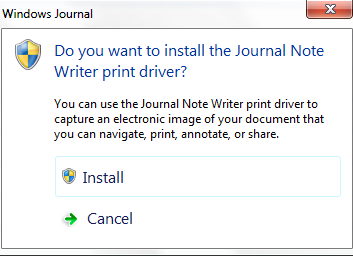
Standard printing is designed for files that are mostly text, with the assumption that you have all or most of the fonts in the document installed on your computer. If the document is mostly graphics, or if it contains fonts you don't have, you'll want to select 'Print as an image'. While you're making that choice, you can also choose your default folder for your Windows Journal notes. Time to Write—and More! After the Journal Note Writer Printer driver is installed and Windows Journal opens, you'll see what looks like a blank page of notebook paper, with an area at the top for a title. This is the same in Windows 7, Windows 8 and 8.1. You can start writing anywhere on the page.
If notebook paper isn't what you want, Windows Journal also comes with built-in templates for things like graph paper, a calendar and to-do list and a yellow 'sticky note' memo, and you can choose your screen color, the type of lines that appear on the page, and how far apart the lines will be spaced. From the File menu, choose Page Setup. From there, you can go through the options for Paper, Style, and 'Background and Title Area'. This is what you'll see when you choose the Paper tab. The types of paper are shown in the illustration. You can also choose the width and height of your virtual paper and whether it is displayed in portrait or landscape mode.
This is what you'll see on the Style tab. You can choose how your virtual paper is lined (or have no lines at all), the color of the lines, and whether it has a margin line on the left of the screen or not, and the color of that line. You can also change the paper color if plain white doesn't appeal to you. If you don't care for a plain background or one with lines, there are a lot of other options on the 'Background and Title Area' tab. Put a picture or pattern in the background and specify where it goes and how noticeable it is. You can also decide whether you want a title area at the top of your page or not, and whether it will display the date and time the note was created.
If you want to save the way you've set the page up, you can create your own template. I will cover this in a separate tutorial. How to Use the Windows Journal Menus & Configuration Options The easiest way to introduce yourself to Windows Journal is to just start writing. You've got a new blank document in front of you when Windows Journal starts, so you don't even have to go to the File menu to open one. But if you want to open a new note, or a new note from a template, tap the File menu and then tap New Note or 'New Note from Template'.
Write a title in the title area, if you like, and then write whatever you want in the lower area. Here's what your new page will look like, with a title written in the title space. This is the default blank 'notebook paper' page. Play around with the pen size and color.

You can either tap the pen icon at the top of the screen, or go to 'Tools - Options - Pen Settings'. The pen works just like a ballpoint pen or felt-tip marker, depending on the point shape and size you choose.
You can also adjust the thickness and color of the line you want to make, so there shouldn't be anything new to learn—except that you don't need to pick up a different pen every time you want to make a different kind of line. The highlighter options are set the same way, and they work just like the highlighters we're all used to. Again, you can change the point type and line thickness in whatever way you want. If you make a mistake, and your tablet pen doesn't come with its own eraser, tap the eraser icon and then tap the mistaken writing and it will vanish.
Windows Journal lets you put flags of various colors in your document. These can be used to mark important items or just to decorate your note. Click on the Flag icon in the toolbar, or choose Flag from the Insert menu. You can choose the color of your flag. The flags come in only one size, but you can resize the flag by grabbing the outline and moving it to whatever you like. Oddly enough, Windows Journal doesn't let you use the Eraser tool on a flag. You will have to select the Edit menu, then choose 'Undo Set Flag'.
Time to Draw! Windows Journal can also be used for very basic sketching and drawing, although anyone who wants to do serious artwork no doubt has far more sophisticated tools for that.
Still, the pen color and width options plus the highlighters offer some opportunities to be creative. The highlighters interact with each other in interesting ways-some colors overlay others and some blend.
It's worth experimenting with it to see what happens. Here's an abstract scribble created with highlighters. OK, I Wrote Something, Now What?
- How to Export from Windows Journal Once you've created a note, then what? You can save your handwritten notes exactly as they are, in graphics format, as.TIF files, or as Web Archive.MHTML files, but oddly enough, you don't do this by choosing Save As from the File menu.
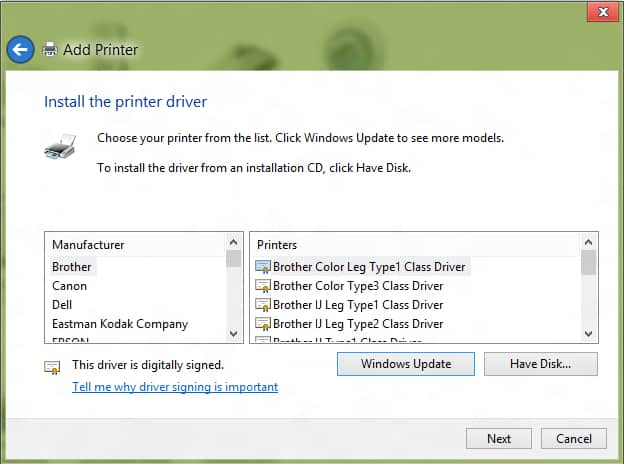
Instead, tap the File menu and choose Export As. From there you can choose the file type you prefer. Graphics are fine, of course, but Windows Journal will also let you save your handwritten notes as text, with built-in handwriting recognition. You can email your notes either in their original handwritten format or after the text conversion, directly from Windows Journal.
Install Windows Journal Printer Windows 10
I'll cover the conversion to email in the second part of this tutorial. Let's get started with text conversion. The icon with the lasso shape is the text selection tool. Tap that tool, then drag your pen to draw a loop around the text you want to select. Lift the pen off the tablet to complete the loop. When you lift the pen, the selection will change to a rectangle that encloses the text.
Tap the Actions menu and then tap 'Convert Handwriting to Text'. The Converted Text box appears and you can take a look at what Windows Journal thought you wrote.
Unfortunately, if the word you meant to write is not on the list, you'll have to click Cancel and write the word again. Other Things you can Do with Windows Journal If you don't want to do everything with your pen, you can insert text with your keyboard. Tap the Insert menu, then tap Text Box. Tap and drag your tablet pen anywhere in the note to create the text box, and then type whatever you want.
If the box ends up in the wrong place, tap the Selection Tool and then tap the text box. Then hover the pen over the border of the text box. Your pointer will change to the familiar four-pointed arrow, and you can then reposition the text box wherever you want. The four-pointed arrow may be a little tricky to position at first, because you have to hover exactly over the box boundaries for it to appear. You can also import text into a Windows Journal note by tapping the Importmenu.
This works just the same as in other Microsoft products, but it has the added bonus that you'll be able to mark on the document with Windows Journal and save it with your handwritten annotations. Conclusion Windows Journal is a serious tool that is also fun to use. Its handwriting recognition tool does a very good job on reasonably legible handwriting. I even tried it on text I'd 'written' with a trackball as an experiment and it did fine. It lets you take full advantage of your pen and tablet and offers a lot of options. No need to buy specialized software, as was necessary in the past—Windows 7, Windows 8 and 8.1 have a decent utility built right in. What more could anyone want?
Discover more:,. The system tray, otherwise known as the notification area, has been in Windows for quite a long time. It kept on improving and helping users get easy access to system functions, system notifications, and applications, in all Windows versions, starting with Windows 95.
It is still here in Windows 10, and it is more customizable than ever, although some things have changed from the past. In this article, we show you how to configure which icons are shown on the system tray of Windows 10. Whether you want to know how to show the network icon on the taskbar, hide the volume icon, or keep a particular icon always visible in the system tray, read this tutorial and you will learn to do it. Black Friday and the Christmas shopping season are coming, and you may want to buy some gifts for yourself, your friends and family or co-workers. If you need fresh cool ideas for tech gadgets that you can buy at the end of 2017, we have the perfect list for you.
It includes smartphones you might not have considered buying (but they rock), impressive Mini PCs, gaming laptops, keyboards, mice and headsets, a few remarkable wireless routers and some useful gadgets that don’t cost much. Read on and see our suggestions for tech gifts.